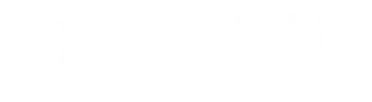Name Changes and Pronouns at Linfield
Changing your name
In most circumstances, your official name at Linfield is your legal name. Your chosen name is how you would like to be known at Linfield. Anyone can update their chosen name through Self-Service at any time.
How to change your name at Linfield:
- Log into Self-Service
- Click on your profile icon with CatNet ID, click “User Profile”
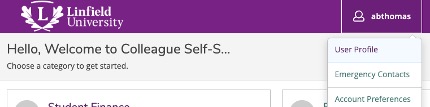
- Click the "Edit Personal Identity"
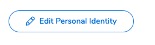
- Enter your chosen first, middle and/or last name. This is entered in the system as "Chosen Name."
- Click "Save."
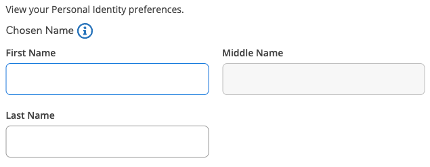
Where will my chosen name appear?
Linfield will try to use your chosen name where a legal name is not required. Most name changes will be processed within one business day in the following places:
- Self-Service
- Email display name (not CatNet ID)
- Blackboard
- Class rosters
- Housing rosters
- Some correspondence to home address
What will not change after I submit a chosen name?
- Financial aid documents
- Tax documents
- Student billing information and documents
- Official transcript
- Any document that requires a legal name
What if I need a new ID card?
Confirm your name change appears in your Outlook email within one business day. Once your email display name reflects your chosen name, you can go to Linfield Public Safety (LPS) for a replacement card.
- Per LPS policy, you get one free replacement card and all subsequent replacements are $25.
What if I need to let Linfield know about a legal name change?
Please contact the Office of the Registrar.
What if I have a legal name that needs to remain confidential?
If you consider your legal name to be your deadname and would like to explore your options, please contact Diane Crabtree in the Office of the Registrar.
Adding or changing your pronouns
If you would like your pronouns to appear on class rosters, please complete the following steps.
- Log into Self-Service
- Click on your profile icon with CatNet ID, click “User Profile”
- Click the "Edit Personal Identity"
- Select your pronouns from the dropdown menu. If you don't see your pronouns, please contact the registrar's office.
- Click Save
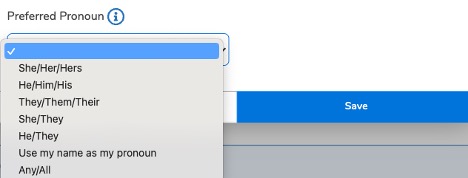
Where will my pronouns appear?
- Self-Service class rosters
- Blackboard class rosters
- Housing rosters
Adding your pronouns to your Microsoft Account
Microsoft is adding new features to display your pronouns. If you would like your pronouns visible on your Microsoft Account, please visit this webpage to see how you can add them for yourself and where they will show up.